光盘驱动怎么卸载
shiwaishuzidu 2025年4月26日 22:16:14 驱动 1
在Windows系统中,可通过设备管理器卸载光盘驱动,右键点击“此电脑”选“管理”,进入“设备管理器”,找到光驱设备右键选“卸载设备”即可。
光盘驱动的卸载方法因操作系统和具体驱动情况而有所不同,以下是一些常见的卸载方法及详细步骤:
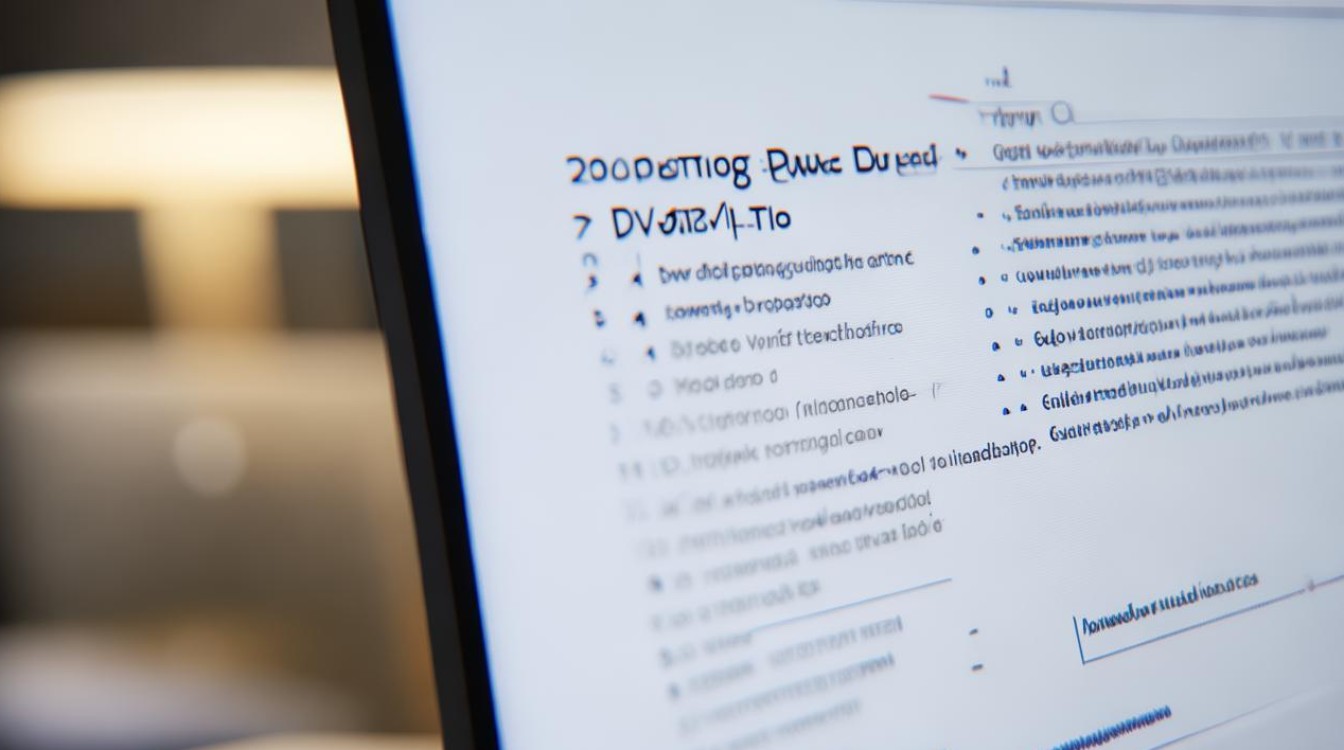
Windows系统
-
设备管理器中卸载
- 操作步骤:
- 鼠标右键点击“此电脑”,选择“管理”。
- 在弹出的“计算机管理”窗口中,点击左侧的“设备管理器”。
- 在设备管理器中找到“DVD/CD-ROM 驱动器”类别,展开后右键点击要卸载的光盘驱动设备,选择“卸载”。
- 在弹出的确认对话框中,点击“确定”,即可完成卸载。
- 适用场景:适用于卸载本地计算机上物理光驱的驱动程序,或者卸载通过设备管理器安装的虚拟光驱驱动等。
- 注意事项:卸载后,如果需要重新使用该光盘驱动设备,可能需要重新安装驱动程序。
- 操作步骤:
-
通过控制面板卸载(针对安装版虚拟光驱)
- 操作步骤:
- 打开“控制面板”。
- 选择“程序和功能”(在旧版本的Windows系统中可能是“添加或删除程序”)。
- 在程序列表中找到要卸载的虚拟光驱程序,右键点击它,选择“卸载”。
- 按照卸载向导的提示完成卸载过程。
- 适用场景:专门针对通过安装程序安装在系统中的虚拟光驱软件,如Daemon Tools、Virtual CloneDrive等。
- 注意事项:在卸载前,确保已经退出了相关的虚拟光驱程序,并且没有正在使用该虚拟光驱加载的光盘镜像文件。
- 操作步骤:
-
磁盘管理中删除驱动器号(并非真正卸载驱动,只是取消盘符显示)
- 操作步骤:
- 按住快捷键WIN+R,打开运行对话框,输入compmgmt.msc回车。
- 在窗口中选择“磁盘管理”。
- 找到光盘驱动器盘符,右击要删除的光驱盘符,选择“更改驱动器号和路径”。
- 在弹出的窗口中,点击“删除”按钮,选择“是”即可删除该无效驱动器盘符,确定保存。
- 适用场景:当光盘驱动器无法正常使用,但不想完全卸载驱动,只是想暂时取消其在系统中的盘符显示时可以使用此方法,光驱出现故障,但又不确定是否需要卸载驱动进行修复时。
- 注意事项:这种方法只是取消了驱动器号的显示,并没有真正卸载驱动程序,如果需要完全卸载驱动,还需要结合设备管理器中的操作。
- 操作步骤:
Mac系统
-
操作步骤:
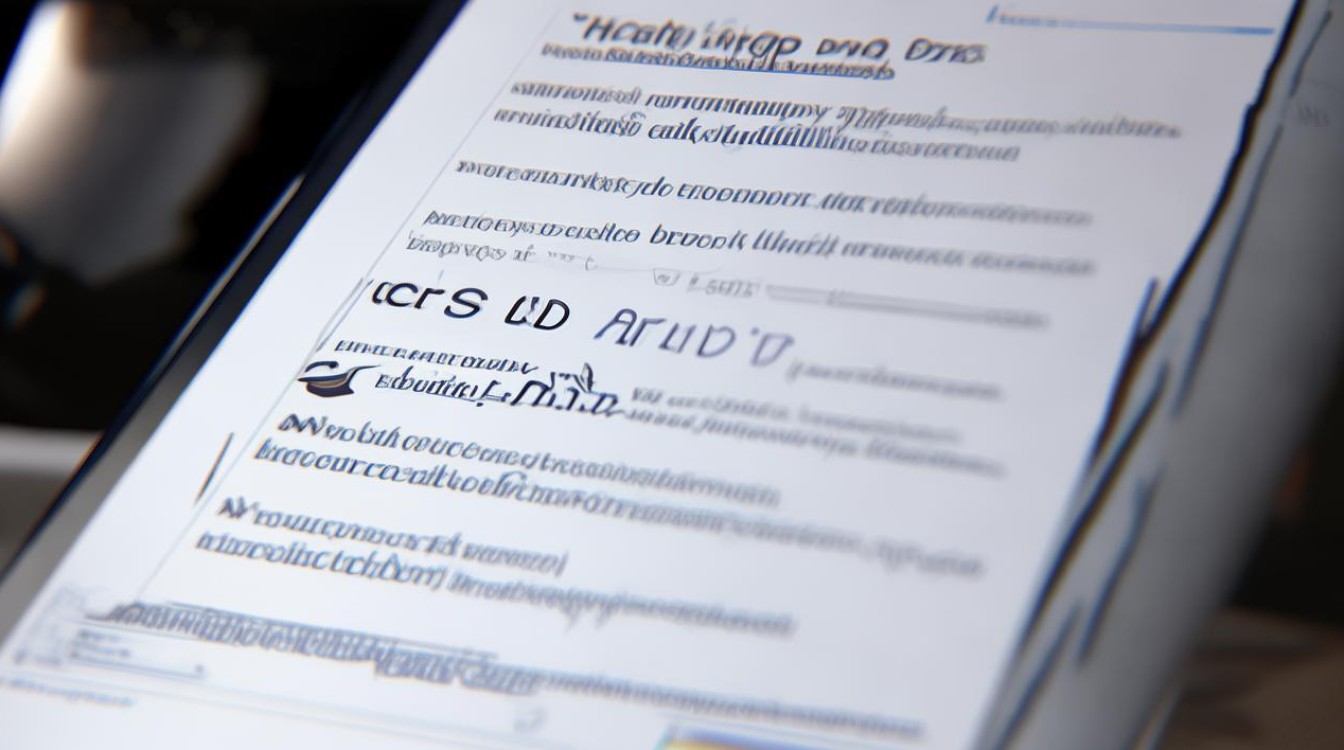
- 点击苹果菜单,选择“关于本机”。
- 在弹出的窗口中,点击“系统报告”按钮。
- 在系统信息界面中,找到“硬件”选项卡,然后展开“光驱”类别(如果有安装外置光驱或相关驱动)。
- 选中要卸载的光盘驱动设备,点击窗口右下角的“卸载”按钮(如果有),然后按照提示完成卸载。
-
适用场景:适用于Mac电脑上安装的外置光驱驱动或者其他通过安装程序添加的光盘驱动设备。
-
注意事项:Mac系统相对封闭,一般情况下内置的光驱驱动不建议随意卸载,除非是外接的光驱设备或者明确知道某个驱动是多余的且不会影响系统正常运行的情况下才进行卸载。
下面是一个相关问答FAQs:
问题1:卸载光盘驱动后,还能恢复吗?
答:在Windows系统中,如果是通过设备管理器卸载的本地光驱驱动,一般可以通过重新扫描硬件改动来恢复,右键点击“此电脑”选择“管理”,进入“设备管理器”,点击菜单栏中的“操作”,选择“扫描检测硬件改动”,系统会重新识别并自动安装驱动程序,对于通过控制面板卸载的虚拟光驱程序,可以重新下载安装该虚拟光驱软件来恢复,在Mac系统中,如果是误卸载了外置光驱驱动,重新连接外置光驱时,系统一般会自动尝试重新安装驱动。
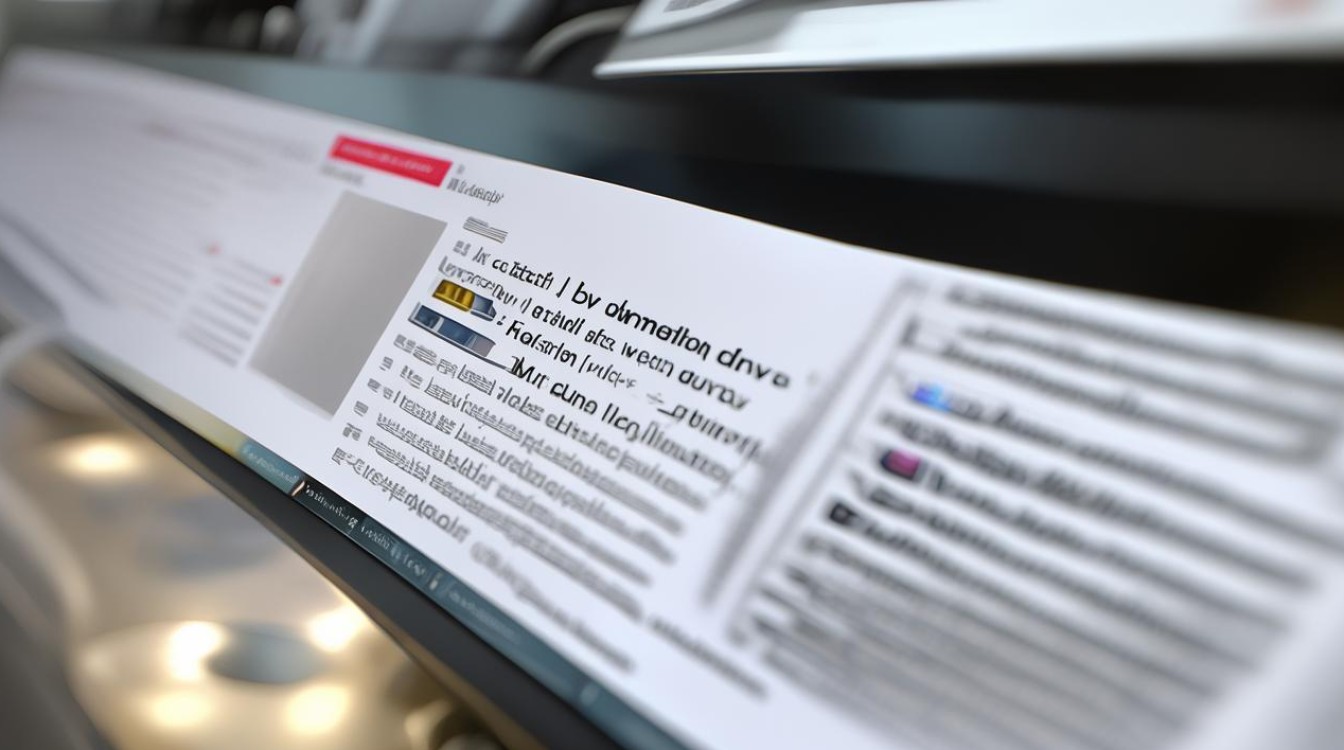
问题2:卸载光盘驱动会影响系统的稳定性吗?
答:如果卸载的是本地物理光驱的驱动,且之后不再使用该光驱读取光盘,一般不会对系统稳定性产生直接影响,但如果在卸载过程中操作不当,例如误删了其他重要系统文件,可能会导致系统出现问题,对于虚拟光驱驱动,如果卸载的是正常安装且正在使用的虚拟光驱软件,可能会导致依赖该虚拟光驱运行的程序无法正常工作,在Mac系统中,卸载内置光驱驱动(如果允许卸载)可能会影响一些需要光驱功能的系统功能或应用程序,但这种情况比较少见,因为Mac电脑逐渐趋向于无光驱设计。










