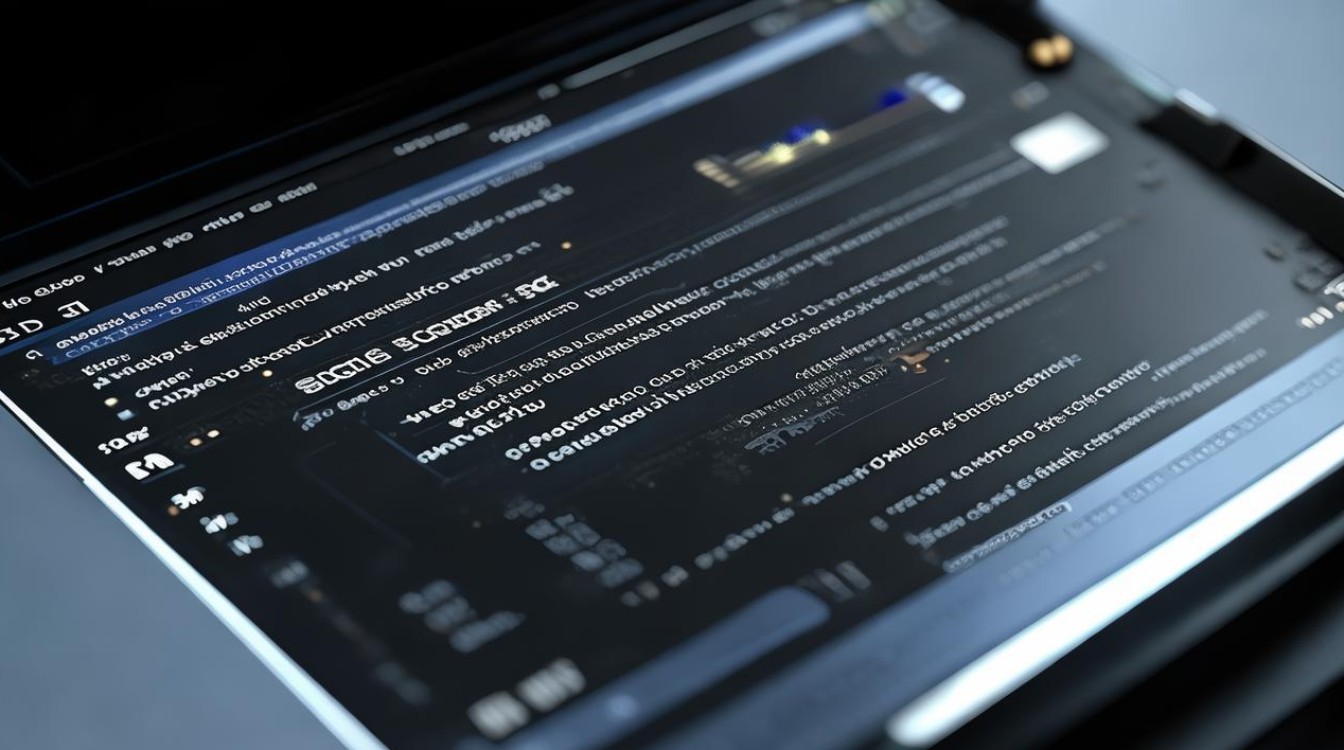一键装系统到固态硬盘
shiwaishuzidu 2025年4月10日 04:53:04 固态 29
一键装系统到固态硬盘,需用装机工具或系统安装程序,按提示操作即可。
-
使用U盘启动盘安装

- 准备工作:
- 下载系统镜像文件:根据自己的需求,从微软官方网站或其他可靠渠道下载Windows系统的ISO镜像文件。
- 准备一个U盘:容量建议8GB以上,因为系统镜像文件通常较大。
- 制作U盘启动盘:使用工具如大白菜装机工具、韩博士装机大师等,将U盘制作成可引导的启动盘,以大白菜为例,下载并打开大白菜U盘启动盘制作工具,插入U盘,点击“一键制作成USB启动盘”,注意此操作会格式化U盘,提前备份好U盘中的重要数据。
- 设置电脑从U盘启动:
- 对于台式电脑,在开机时按下主板对应的快捷键(常见的有Del、F2、F12等,具体可参考主板说明书),进入BIOS设置界面,在“Boot”选项中,将U盘设置为第一启动项,然后保存退出。
- 对于笔记本电脑,同样在开机时根据屏幕提示按下相应的快捷键(如Fn+F2、Fn+F12等)进入启动菜单,选择U盘作为启动设备。
- 安装系统:
电脑从U盘启动后,进入PE系统或安装界面,如果是PE系统,可在PE系统中运行系统安装程序,选择安装到固态硬盘的分区上;如果是直接进入安装界面,按照提示一步步操作,选择语言、时区等设置后,点击“现在安装”,选择下载好的系统镜像文件,再选择安装到固态硬盘的分区(通常是未分配的空间或已格式化的分区),然后等待系统自动安装完成。
- 准备工作:
-
使用系统自带的安装功能
- Windows系统:
- 如果电脑当前能正常开机并进入系统,且想要将系统重新安装到固态硬盘,可以先将系统镜像文件解压到非系统盘(如D盘、E盘等),然后通过双击“setup.exe”文件启动安装程序,在安装过程中选择自定义安装,指定安装到固态硬盘的分区即可。
- 若电脑无法正常开机进入系统,需要先制作U盘启动盘,然后从U盘启动进入安装界面,后续步骤与上述类似。
- Mac系统:
Mac系统可以使用“迁移助理”工具将系统安装到外接的固态硬盘中,连接好固态硬盘后,打开“迁移助理”,按照提示选择将系统迁移到固态硬盘的目标位置,然后等待迁移过程完成即可。

- Windows系统:
以下是关于一键装系统到固态硬盘的两个常见问题及解答:
-
问:一键装系统到固态硬盘会对原有数据造成影响吗? 答:如果固态硬盘中有重要数据且未进行备份,可能会造成数据丢失,因为在制作U盘启动盘和安装系统的过程中,通常需要对固态硬盘进行格式化或重新分区等操作,这些操作会清除硬盘上原有的数据,所以在操作前,一定要确保已将固态硬盘中的重要数据备份到其他存储设备中。
-
问:安装系统到固态硬盘后,原来的机械硬盘还能继续使用吗? 答:可以继续使用,在安装系统到固态硬盘后,原来的机械硬盘仍然可以连接到电脑上,但此时的机械硬盘可以作为数据存储盘使用,用于存放文件、资料等,不过需要注意的是,如果原来机械硬盘中安装有系统,在安装新系统到固态硬盘后,电脑默认会从固态硬盘启动系统,若想从机械硬盘启动系统,需要在BIOS或UEFI设置中进行调整。